Inkscape для Windows
Inkscape (Инкскейп) — это мощный инструмент для работы с векторной графикой, который успешно применяется в веб-дизайне, полиграфии и других сферах.
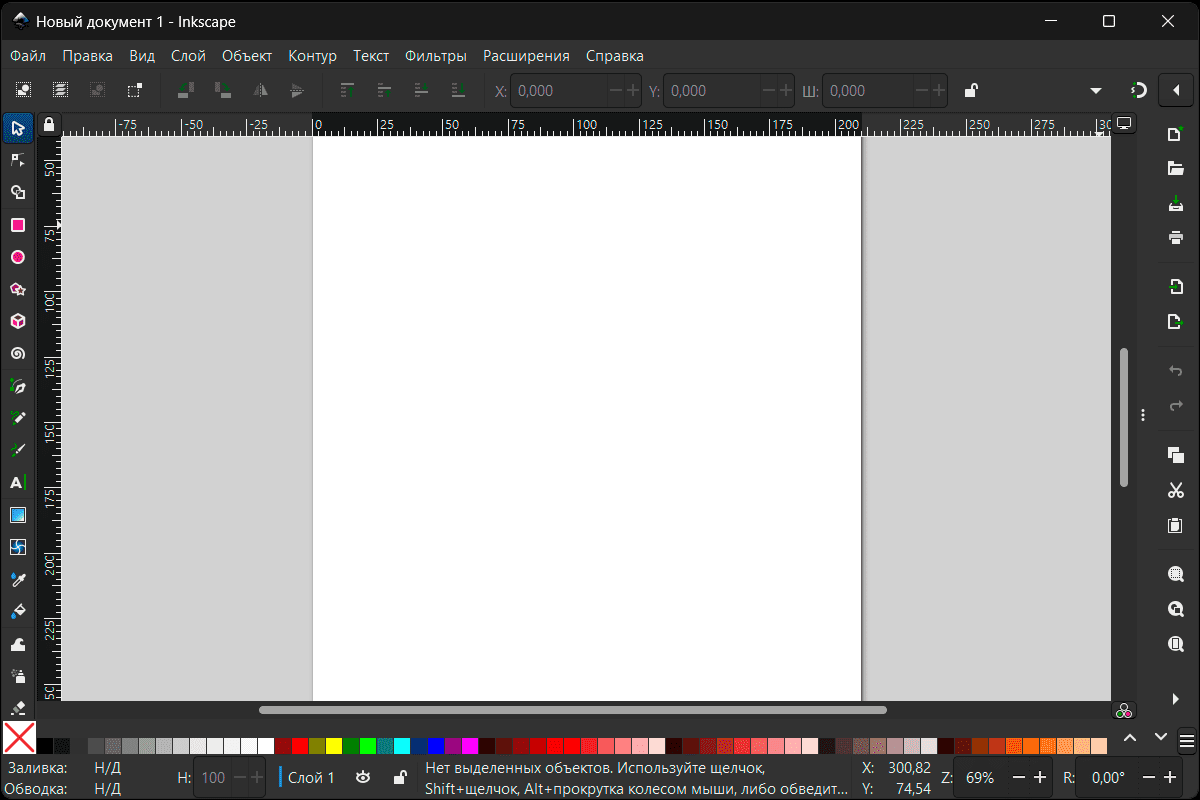
Редактор широко используется для создания иллюстраций, карт, диаграмм, логотипов, этикеток и упаковок. В программе присутствует весь нужный набор инструментов для работы с векторной графикой, и она может стать отличной альтернативой платным Adobe Illustrator и Corel DRAW. Inkscape распространяется совершенно бесплатно, проект поддерживается исключительно за счет добровольных взносов.
Программа работает со всеми распространенными форматами, в том числе с SVG. Удобно еще и то, что Inkscape может открывать рабочие файлы Corel и Adobe. Сам интерфейс программы не слишком отличается от аналогов. Кто ранее работал с подобным софтом, сможет быстро здесь сориентироваться. Кроме того, для Inkscape написано множество дополнений, которые существенно расширяют функционал.
Данный сайт является неофициальным, здесь представлено руководство по использованию программы Inkscape, описаны функциональные возможности и процесс установки. Также вы можете скачать бесплатно актуальную версию графического редактора.
Скачать бесплатно
Скачайте безопасно Inkscape с нашего сервера по прямой ссылке или с официального сайта.
| Версия | Размер | Файл |
|---|---|---|
| 1.3.1 | 96.5 Мб | exe |
Функциональные возможности
Новый документ
Сразу после запуска Inkscape по умолчанию создается холст в формате А4, размер которого можно изменить, исходя из своих потребностей. Есть возможность создать новый файл или работать по шаблону. Все это делается в пункте «Файл».
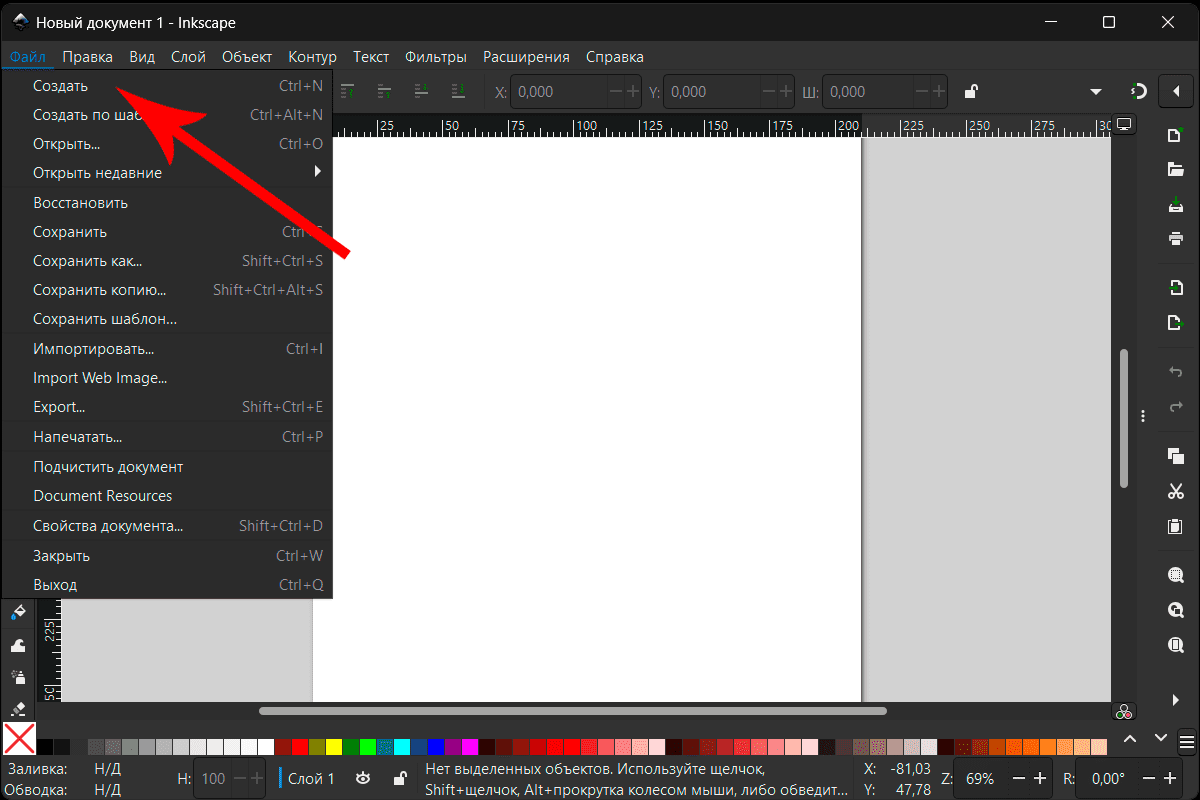
В «Свойствах документа» можно установить нужный размер рабочей области в пикселях. Кроме того, здесь присутствуют международные форматы: А4, А5, А6, В4, В5 и так далее. Здесь же выбирается ориентация документа и цвет фона.
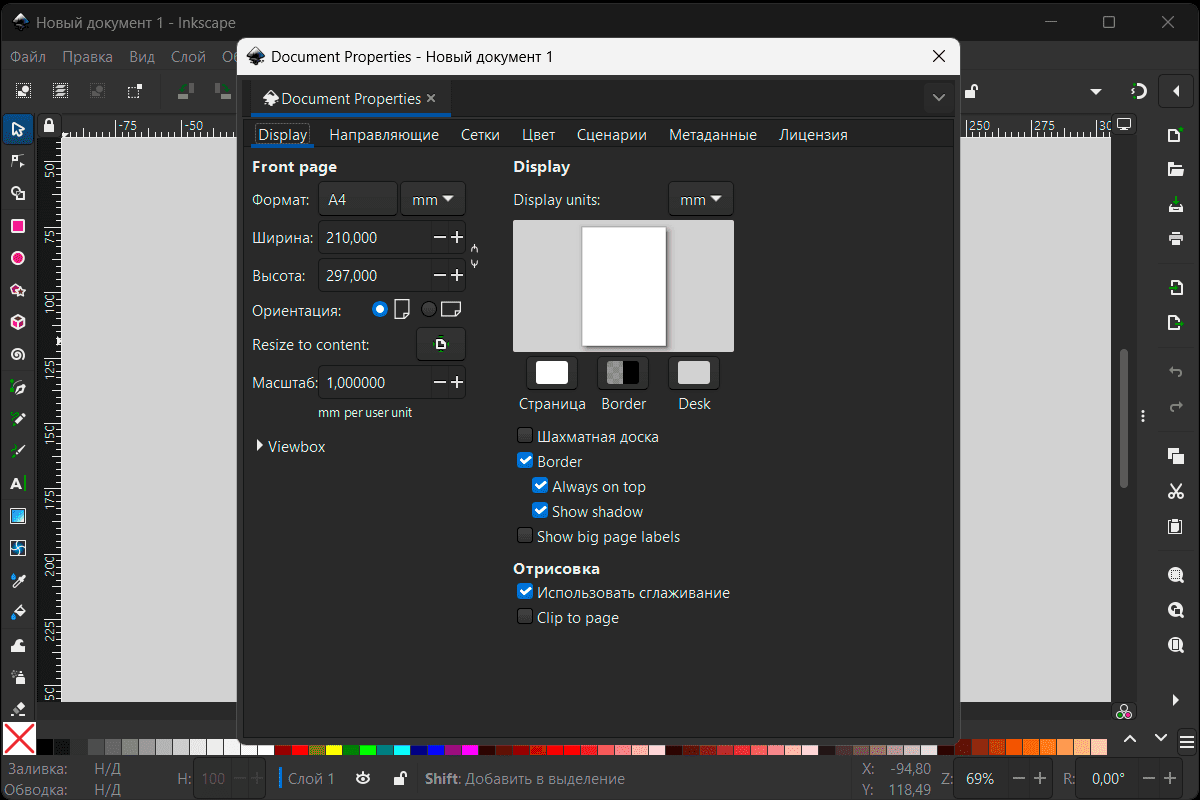
Панель инструментов
Именно здесь расположены все нужные для работы инструменты. При работе с программой эта часть всегда будет оставаться самой важной. В расположенной справа панели присутствуют инструменты для работы с текстом, слоями, фигурами, кривыми. Здесь же пользователю доступен функционал для работы с трехмерной графикой и создания анимации. Каждый из инструментов сопровождается подсказками, для этого надо лишь подвести к нему курсор мыши.
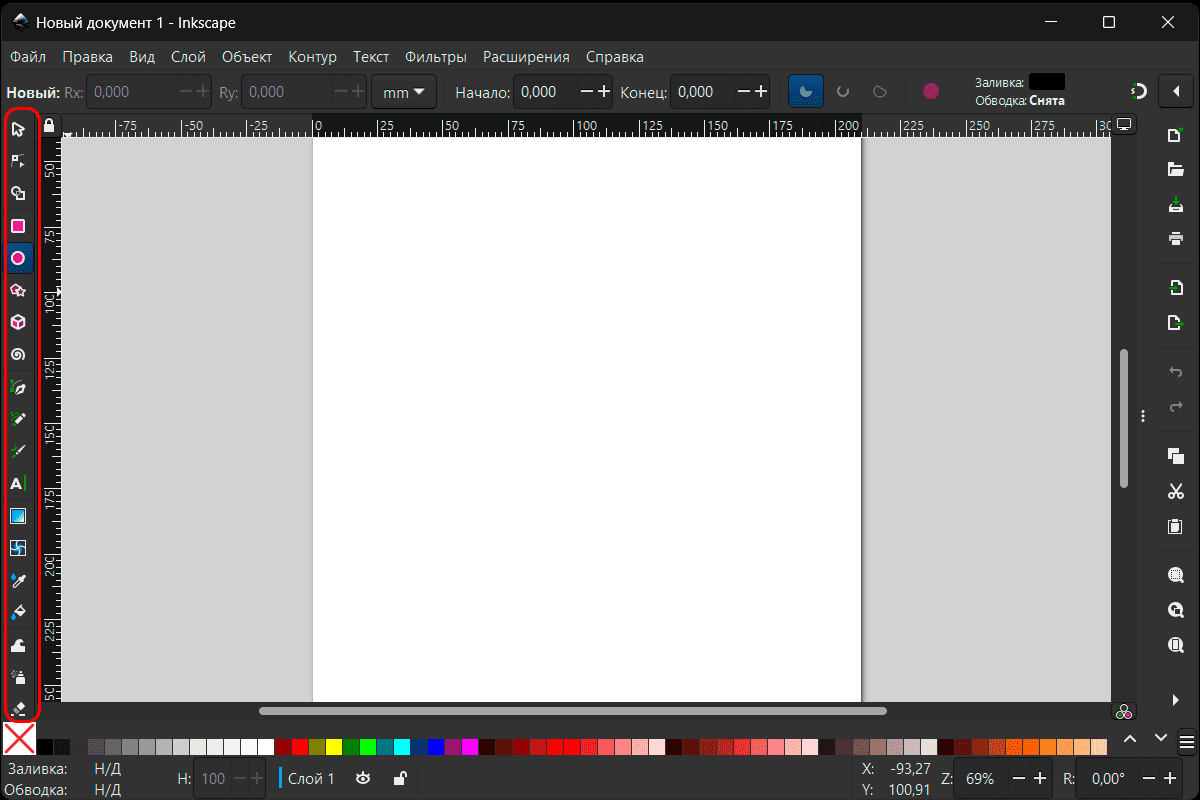
Вверху главного окна программы находится панель со свойствами инструментов. К примеру, выбрав на панели инструментов Ellipse в свойства пользователь cможет установить точный размер объекта в пикселях, выставить для него координаты на холсте, сделать объект замкнутым или нет, залить цветом или градиентом и выполнить многое другое.
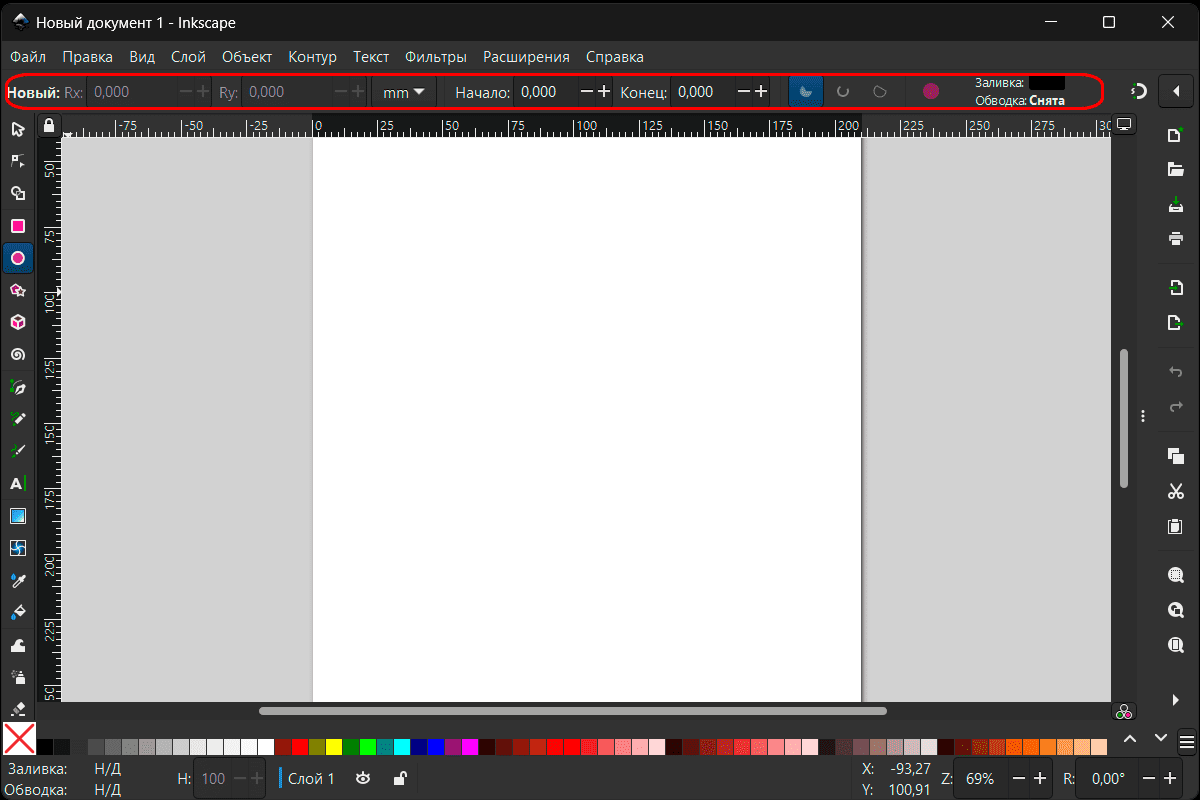
Рисование фигур
В этом плане возможности Inkscape безграничны. Имея должные навыки и, конечно, талант, можно создавать, используя кривые, фигуры абсолютно любой сложности. Возможности редактора позволяют рисовать как простые логотипы с иконками, так и сложнейшие иллюстрации вплоть до комиксов. Для рисования используется такой набор инструментов, как карандаш, кисть, ластик, ручка, каллиграфическое перо и многое другое. Специально для тех пользователей, которые не хотят рисовать с помощью мыши, предусмотрена возможность подключить графический планшет. Inkscape успешно работает со всеми моделями современных графических планшетов.
В базовом наборе редактора присутствует ряд готовых примитивов: прямоугольники, круги, линии, многоугольники, звезды, спирали и прочее. Здесь стоит отметить, что в отличие от Adobe Illustrator и CorelDRAW, где по умолчанию присутствуют большие наборы произвольных фигур, в Inkscape их минимум. Однако эта проблема решается готовыми клипартами из свободного доступа и расширениями для программы. Итак, к примеру, чтобы создать объект в форме звезды, необходимо выбрать ее на панели инструментов, заранее определить цвет и нарисовать с помощью мыши.
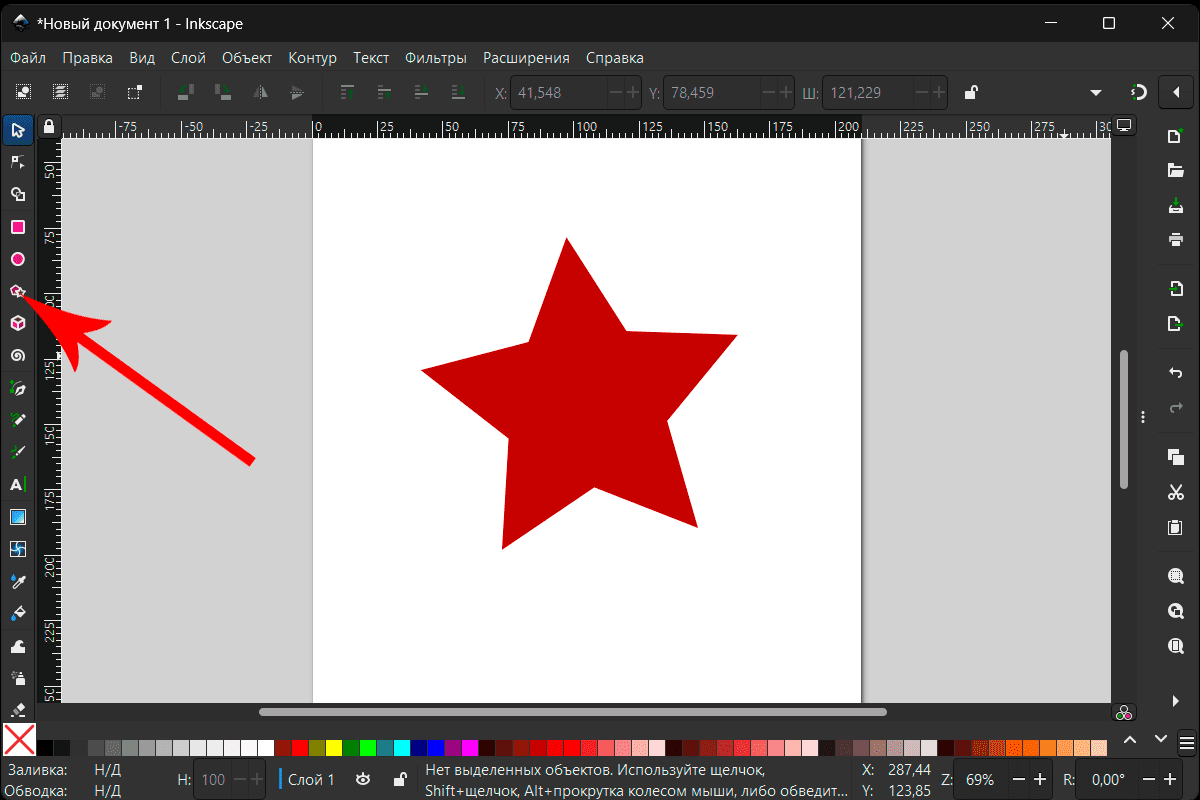
В свойствах фигуры пользователю доступны такие инструменты, как изменение числа вершин той же звезды, трансформация объекта, заливка цветом или градиентом, уровень прозрачности в процентах. Объект можно повернуть на определенный угол, зеркально отразить по вертикали или горизонтали, заблокировать его от случайных изменений.
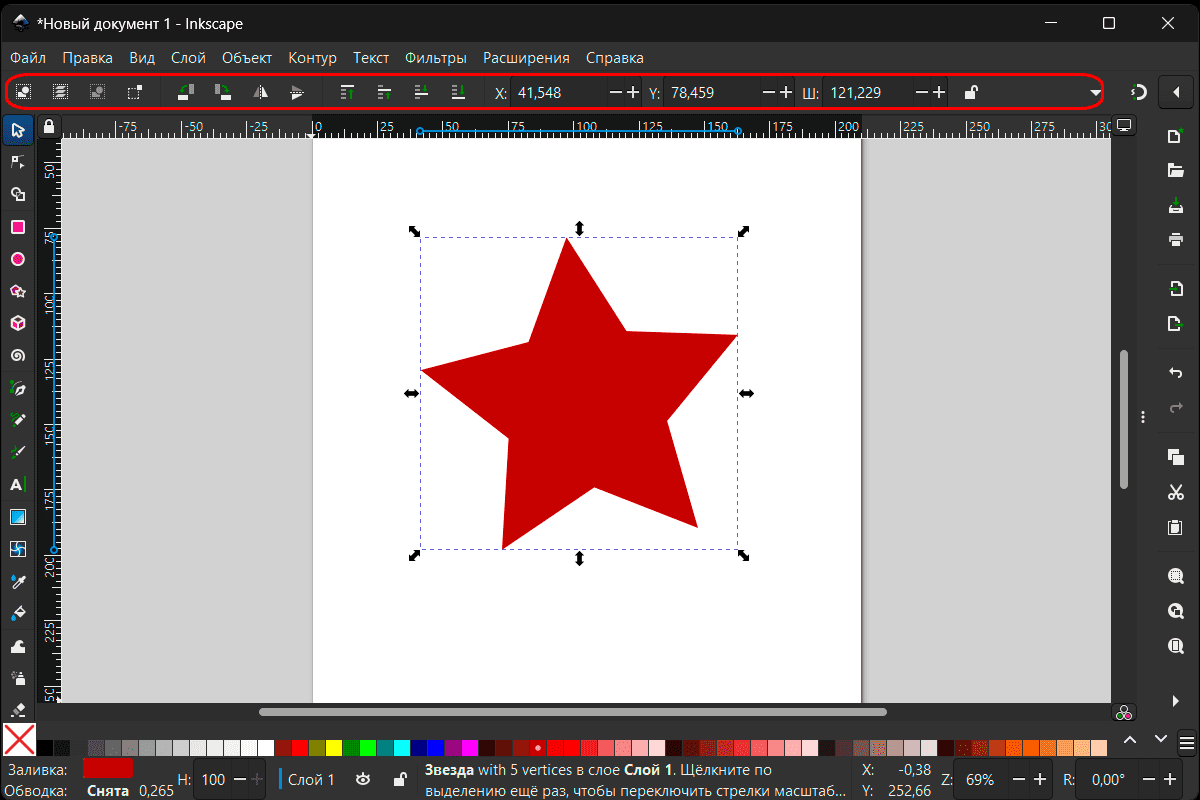
Слои
Слои — незаменимый инструмент для работы с любой графикой, где присутствует большое число объектов. Это позволяет определить, какие объекты будут располагаться на передних планах, а какие — на задних. Есть возможность фиксировать несколько объектов в пределах одного слоя. Принцип работы предельно прост: в панели со свойствами следует выбрать Layers and Objects, после чего откроется отдельное окно со всеми существующими слоями.
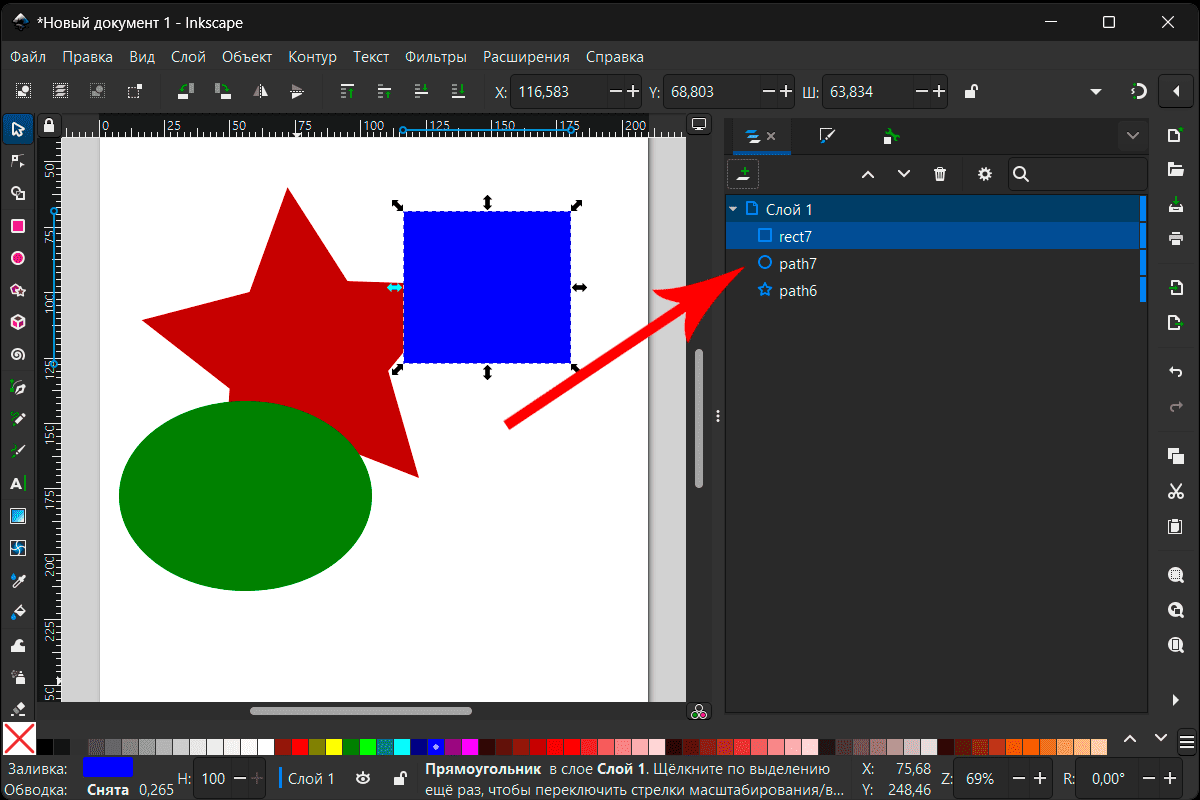
Здесь в столбике можно увидеть все существующие на холсте слои, которые легко перемещать вверх и вниз. Кроме того, кликнув по тому или иному объекту правой кнопкой мыши в открывшемся меню, его можно сразу переместить в самый низ или самый верх. Инструменты для работы со слоями также присутствуют в основном меню, там их можно удалять, делать невидимыми, блокировать, дублировать и многое другое.
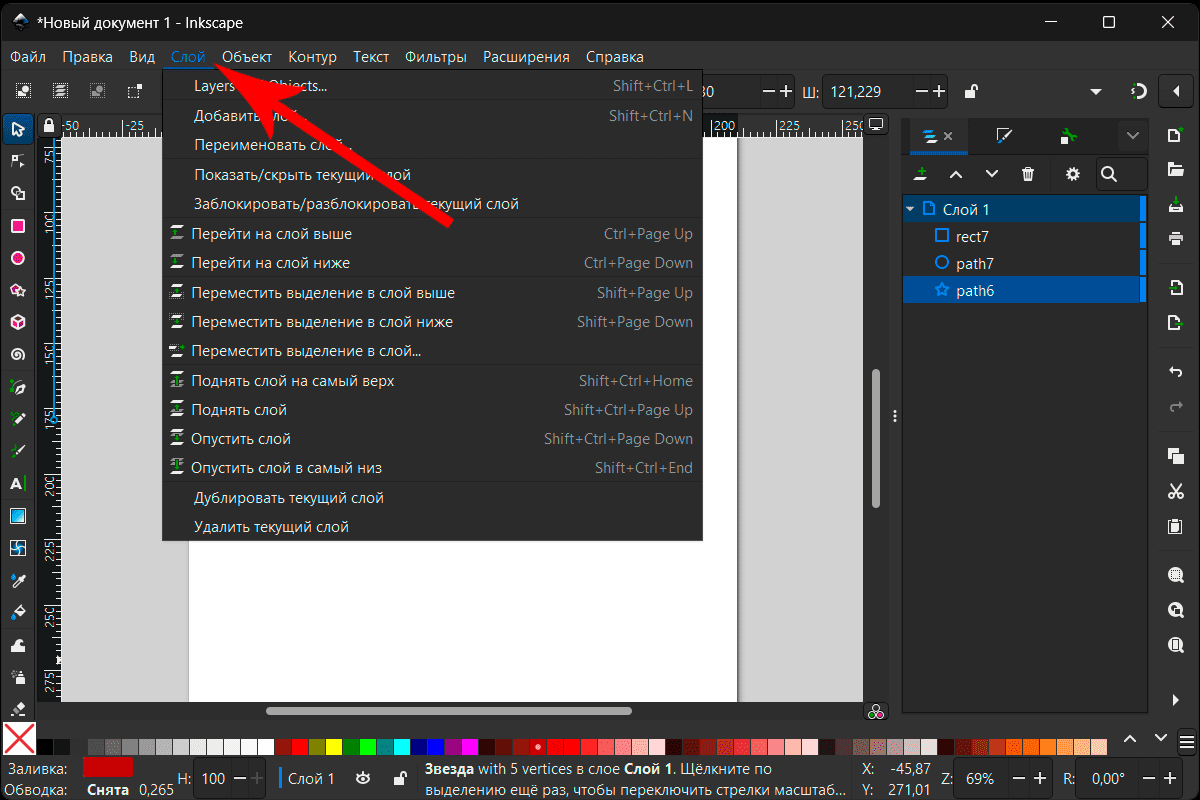
Работа с текстом
В этом плане программа также открывает безграничные возможности. Функционал позволяет набирать текст в самом редакторе или вставлять его из буфера обмена. Софт поддерживает все шрифты, установленные в Windows. Предусмотрена поддержка специальных символов Юникод. Помимо таких стандартных функций, как размер, тип и цвет шрифта, в программе имеются такие возможности, как обтекание вокруг определенного объекта, причем, самого сложного. Так, текст легко быстро превратить в сложнейшую фигуру, заливать его не только определенным цветом, но и градиентом. Чтобы ввести текст или вставить его из буфера, следует выбрать инструмент на панели и установить курсор в нужном месте.
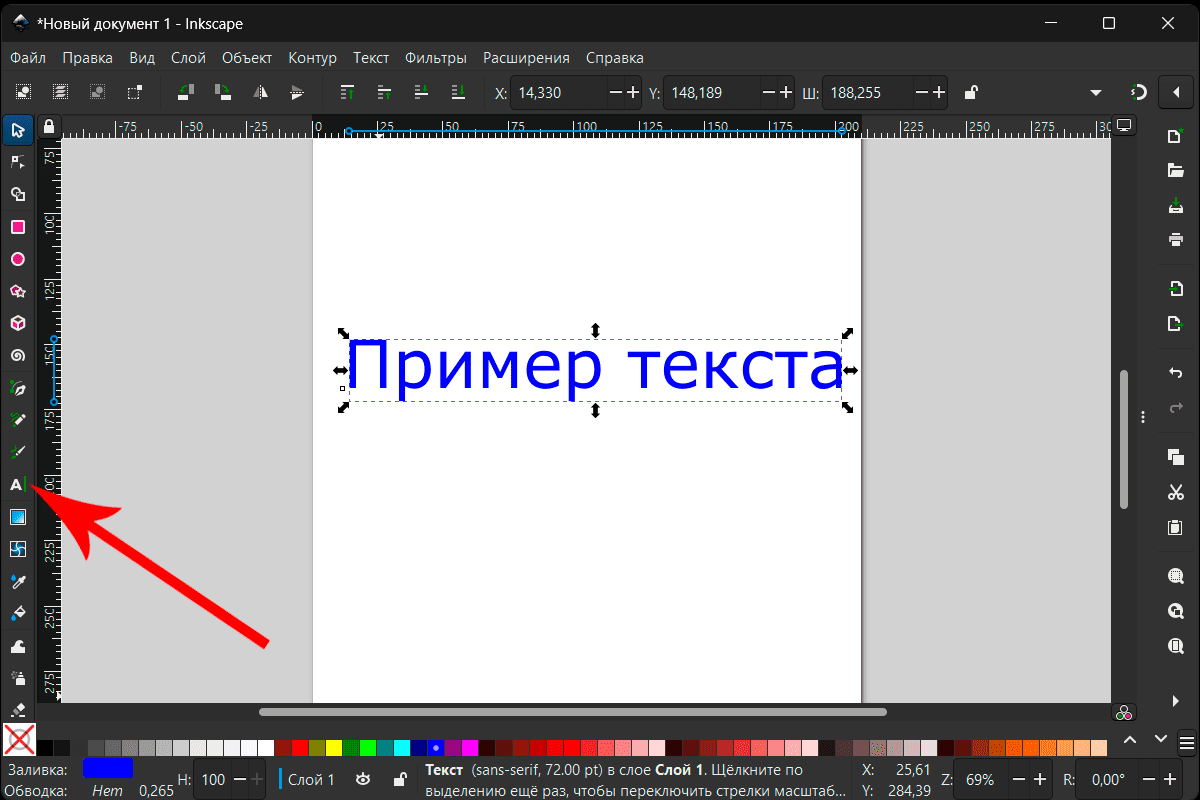
Редактор позволят отображать текст зеркально, трансформировать его любым способом, размещать вокруг определенного контура. Есть также все нужное для работы с макетированием: интервалы, размеры полей, заголовки и подзаголовки, две и более колонок. Что удобно — в программе присутствует проверка орфографии по умолчанию, в том числе для русского языка. Доступ ко всем этим инструментам можно получить из основного меню.
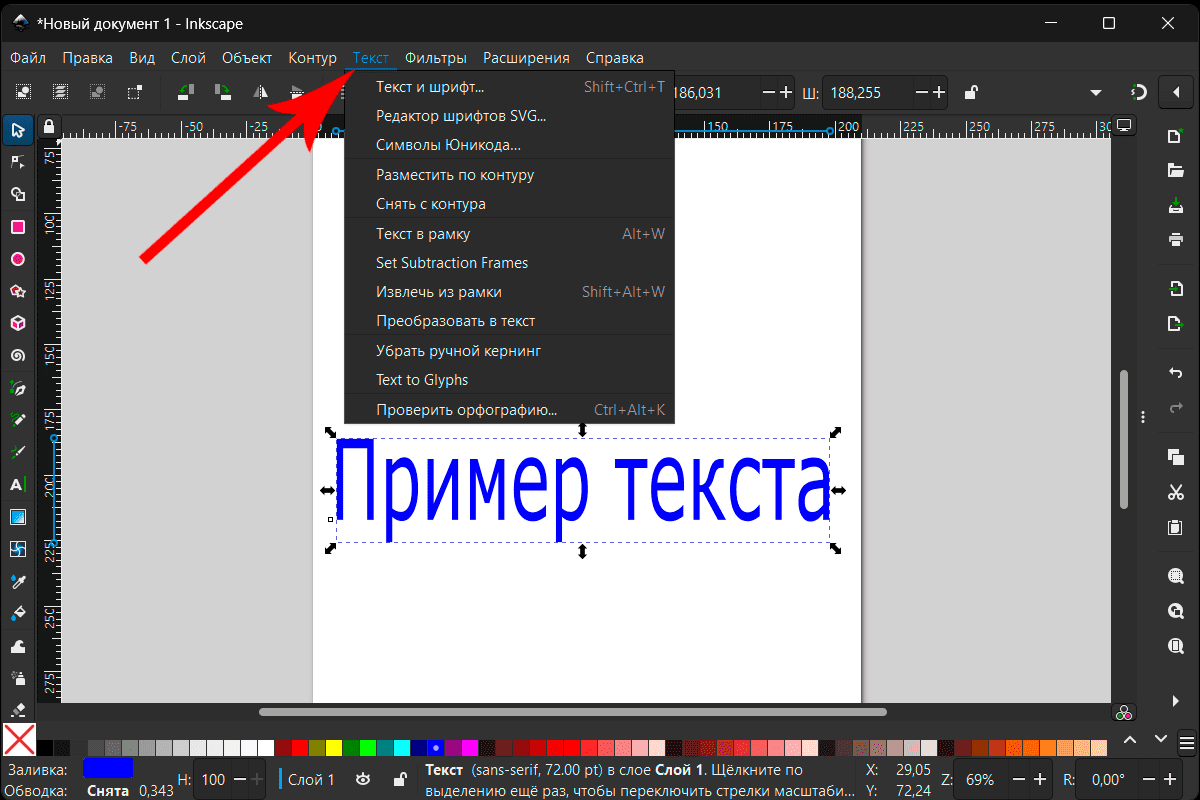
Работа с растровыми изображениями
Несмотря на то, что это редактор для работы с вектором, часто возникает необходимость использовать растровые изображения. К примеру, можно установить фотографию в качестве основного фона. Чтобы вставить изображение, следует воспользоваться функцией «Импорт» во вкладке «Файл» основного меню и выбрать его из памяти компьютера.
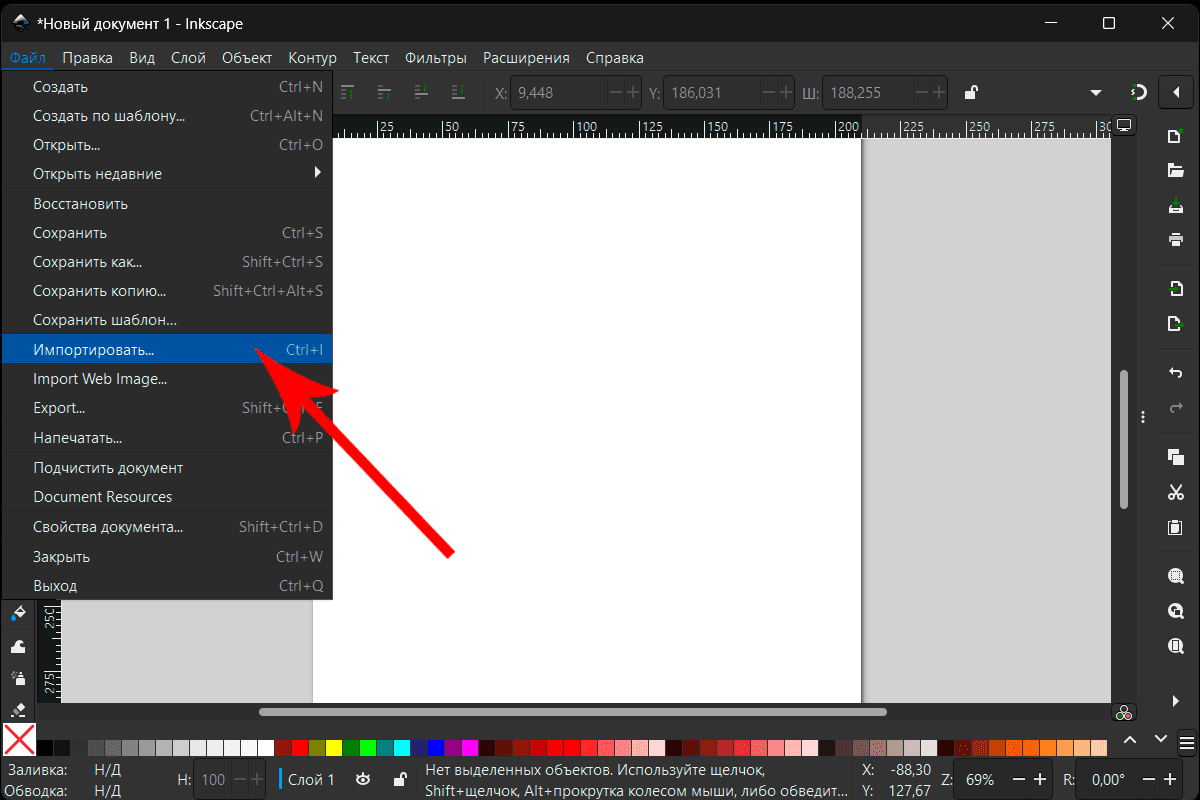
Inkscape поддерживает все распространенные форматы изображений, в том числе PNG с прозрачностью. Вставить растровое изображение в документ также можно из буфера обмена.
Важно! Выбирайте растровые изображения в высоком разрешении.
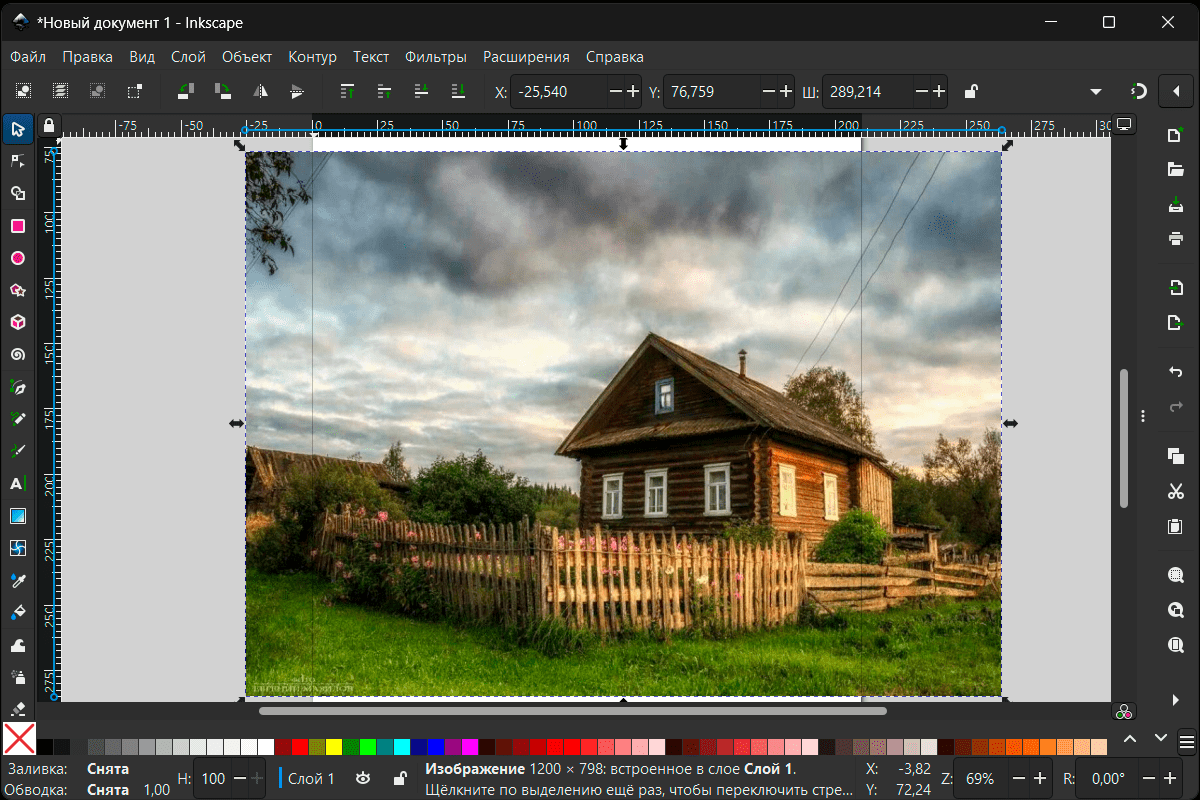
Важно знать, что решение является редактором векторной графики, и в этом плане возможности существенно ограничены. Изображение можно трансформировать, отражать, применять к нему инструмент ластик, повышать яркость и контраст. Если требуются более сложные манипуляции, изображение рекомендуется обработать в растровом редакторе. Что удобно, Inkscape обладает полезной функцией, которая в один клик преобразует растр в вектор.
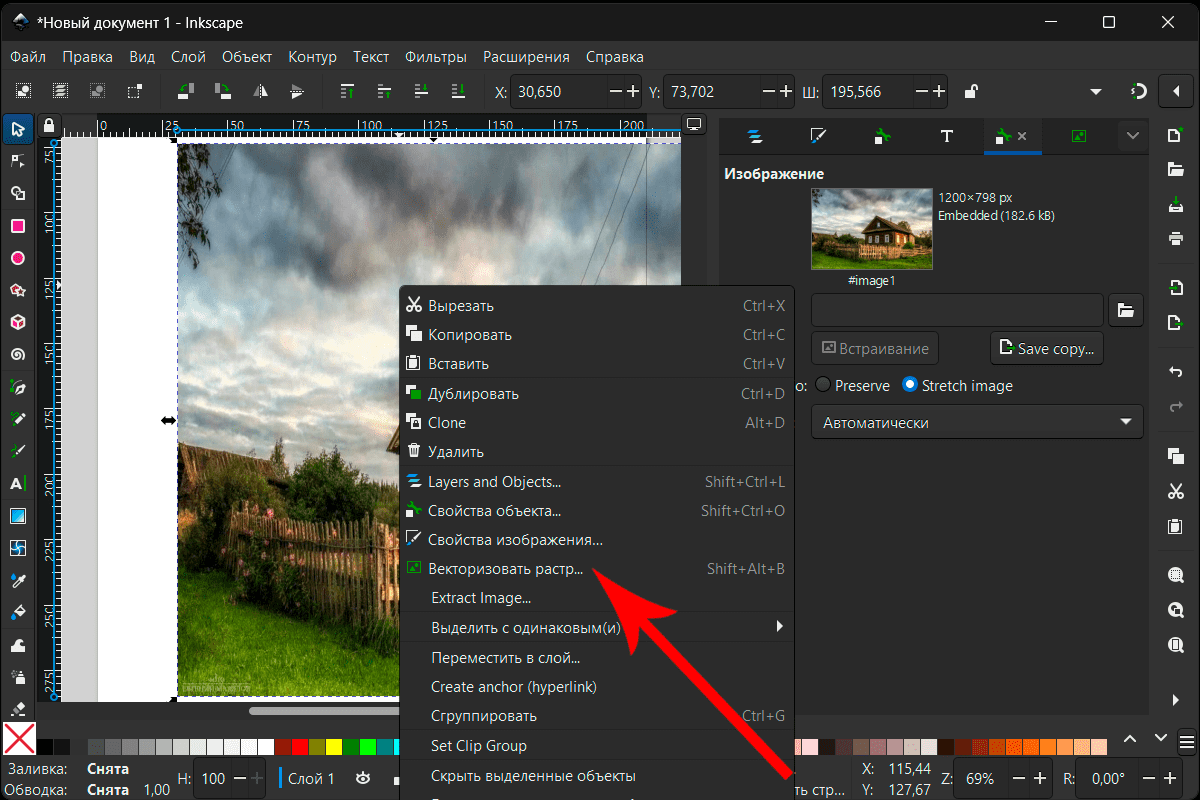
Работа с палитрой
Для каждой фигуры можно применять огромное число всевозможных инструментов для работы с цветом. Есть возможность создавать обводку определенного цвета и толщины в пикселях, добавлять самые сложные градиенты. Присутствует поддержка прозрачности, которая устанавливается в процентах. Удобное решение — создание всевозможных текстур. Есть также несколько готовых текстур в коллекции программы.
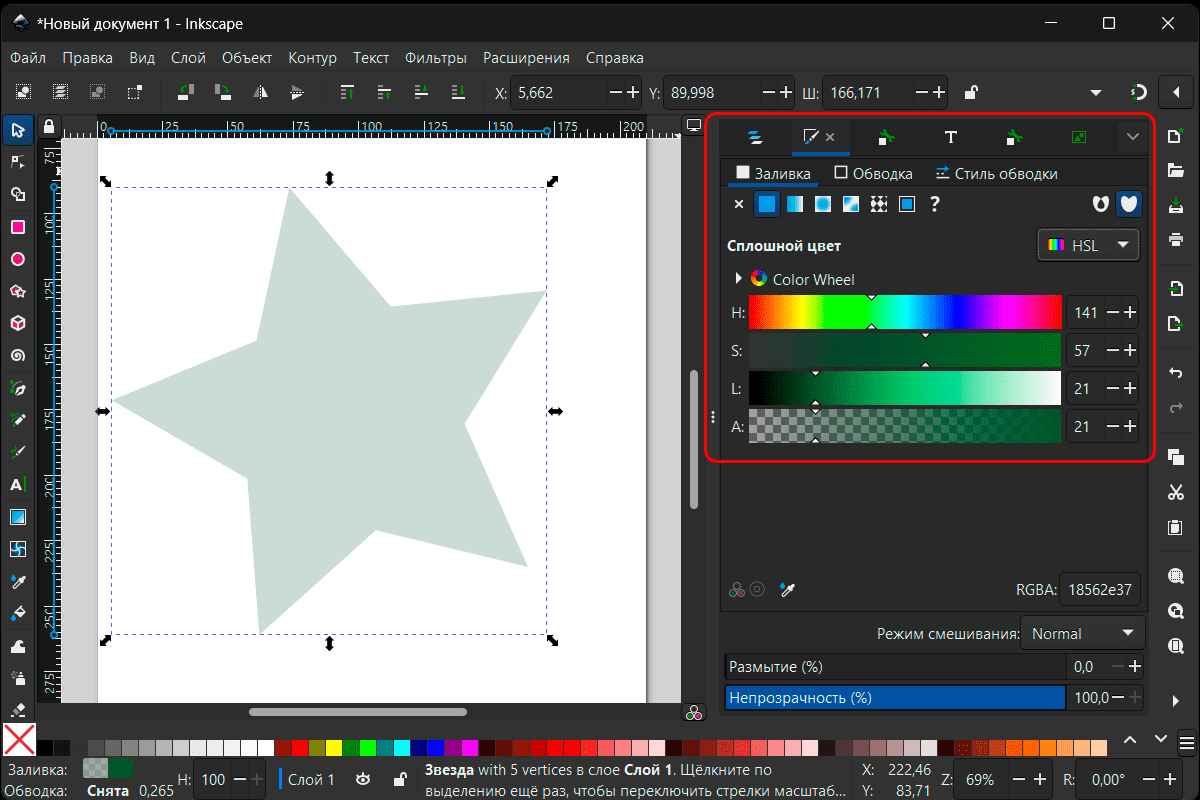
Есть инструмент «пипетка», с помощью которого можно мгновенно получить точный цвет с другого изображения. Здесь же доступны точные настройки осветления и затенения. Удобно также то, что редактор поддерживает все распространенные цветовые схемы: RGB, CMYK, HLS, CVS, HSV, которые выбираются в этом же меню.
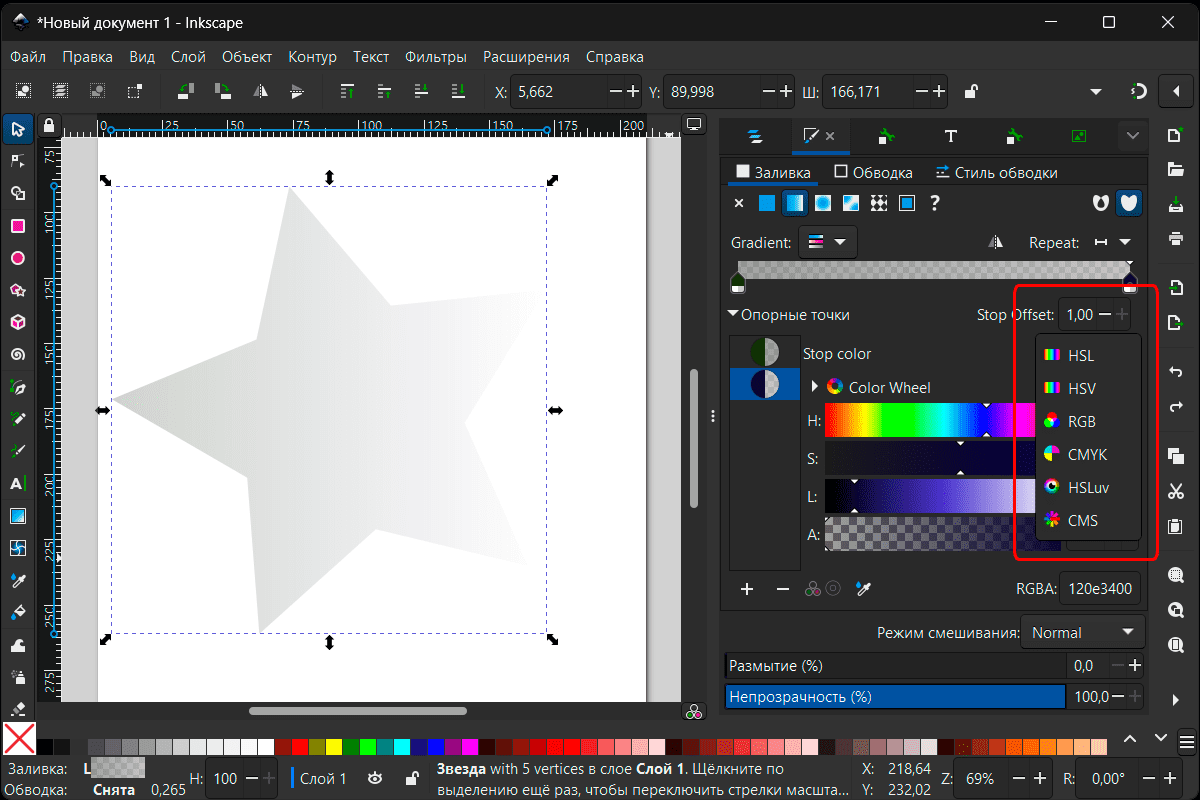
Преимущества и недостатки
Преимущества
- Редактор распространяется бесплатно;
- Поддерживает все распространенные форматы;
- Большое число расширений;
- Понятный интерфейс;
- Открывает рабочие файлы Adobe и Corel;
- Преобразовывает растровые изображения в вектор;
- Регулярные обновления.
Недостатки
- Плохо переведен на русский язык;
- Маленькая коллекция фигур;
- Иногда закрывается с критической ошибкой.
Установка на компьютер
Inkscape устанавливается стандартным способом: следует открыть файл-дистрибутив и нажать «Далее».
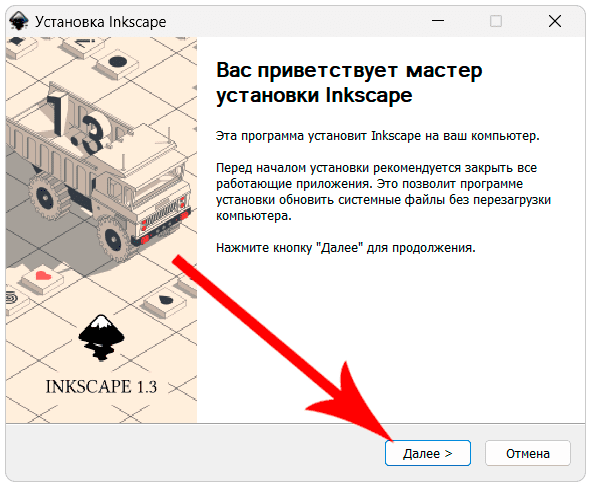
В новом окне установщик предложит установить программу для текущего пользователя или для всех. Здесь следует сделать выбор и нажать «Далее».
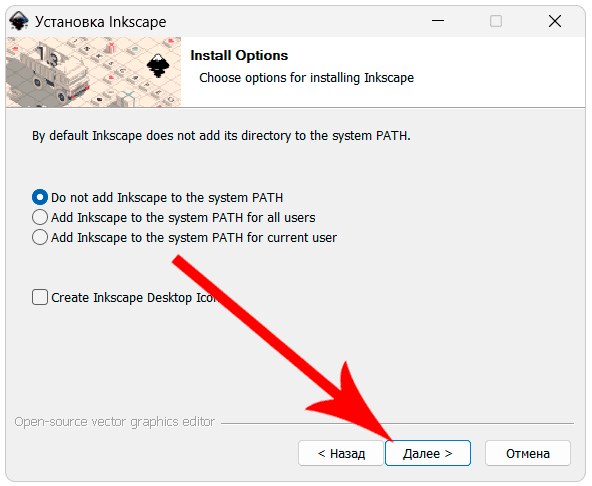
После этого пользователь должен выбрать папку для установки программы. В этом же окне установщик предупредит, что требуется 566 мегабайт свободного места. После этого снова необходимо кликнуть «Далее».
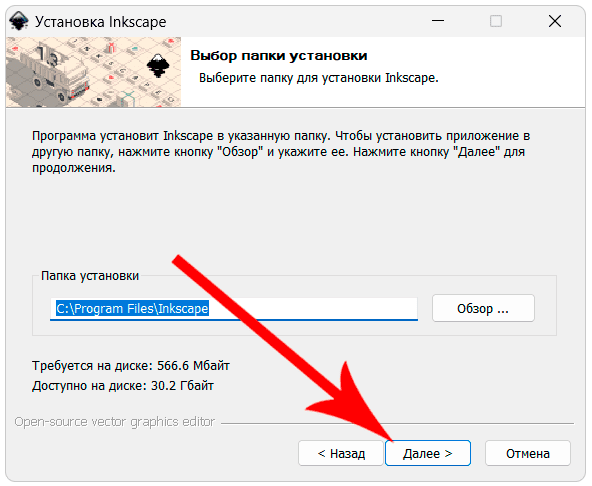
В новом открывшемся окне пользователь должен выбрать, в какую папку меню «Пуск» следует установить ярлык. Здесь рекомендуется все оставить без изменений и снова нажать кнопку «Далее».
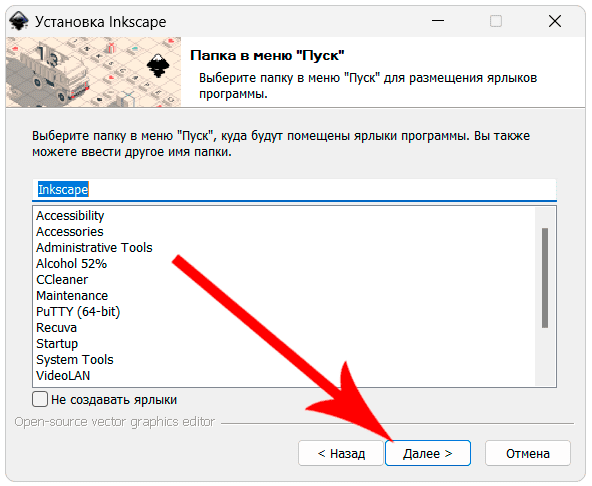
Следующее окно — выбор компонентов редактора. Чтобы программа гарантированно работала и получила весь функционал, здесь также лучше оставить дефолтные настройки и нажать кнопку «Установить».
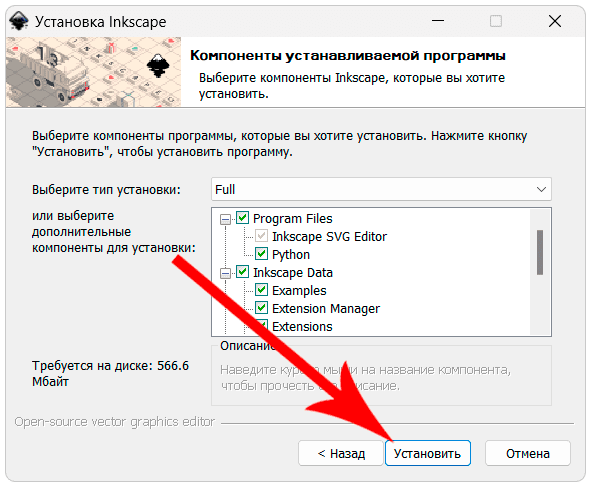
На установку Inkscape требуется от двух до пяти минут. После этого появится последнее окно с сообщением, что программа успешно установлена. Для работы не требуется перезагрузка системы.
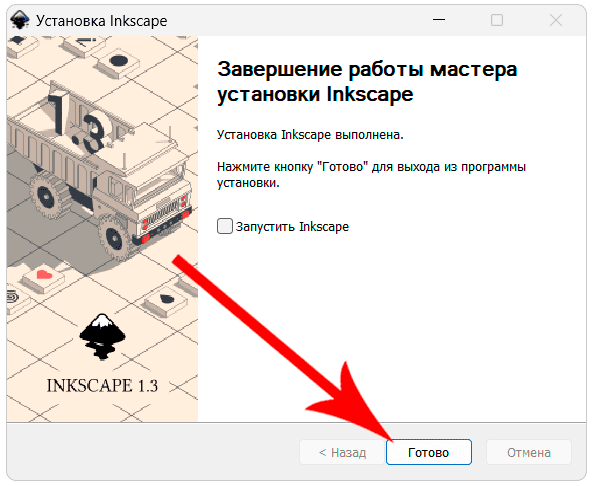
Горячие клавиши
Inkscape использует стандартные комбинации клавиш Windows: Ctrl + Q – выход, Ctrl + S – сохранить, Ctrl + С – вставить и другие. Однако есть и такие, которые используются только в этой программе.
| Клавиши | Действия |
|---|---|
| Ctrl + F1 | Градиент |
| Shift + F7 | Заливка |
| Ctrl + F6 | Каллиграфическое перо |
| Shift + F2 | Корректор |
| Shift + E | Ластик |
| Shift + F3 | Распылитель |
| Alt + Z | Задать масштаб |
| Alt + Shift + B | Векторизовать растр |
| Alt + B | Создать растровую копию |
| Ctrl + Shift + N | Новый слой |
| Shift + Page Up и Shift + Page Down | Переместить объект на слой выше/ниже |
| Alt + ! | Инвертировать выделение на всех слоях |
| Ctrl + Alt + 8 и Ctrl + Alt + 2 | Выровнять по верху/низу |
| Ctrl + G и Ctrl + Shift + G | Сгруппировать/разгруппировать выделенные объекты |
| Shift + R | Перевернуть направление выделенного объекта |
| Ctrl + Shift + A | Выровнять и расставить объекты на холсте |
| Ctrl + Shift + F | Обводка |
| Ctrl + Shift + W | Образцы цветов |
| Ctrl + Alt + K | Проверка орфографии |
| Ctrl + Shift + M | Трансформировать выделенный объект |
| Shift + K | Режим клонирования |
| Shift + D | Выделить оригинал |
| Alt + Shift + D | Отсоединить клон |
| Alt + D | Создать клон |
| Ctrl + 7 | Вставить контурный эффект |
| Ctrl + Shift + V | Вставить стиль |
| Shift + G | Преобразовать объект в направляющую |
| Shift + U | Преобразовать выделенные сегменты в кривые |
История версий
Версия 0.35
Графический редактор разрабатывался с 1999-го года под кодовым названием Sodipodi. Изначально планировалось, что он выйдет только для операционной системы Linux. В ноябре 2003-го года вышла первая версия (0.35), она сразу стала доступной для ОС Windows.
Версия 0.45
Следующее большое обновление Inkscape 0.45 вышло в феврале 2007-го года. В редакторе появились такие функции, как размытие по Гауссу, рисунок по контуру, трассировка растра, 3D Box, поддержка формата PDF.
Версия 0.91
Inkscape 0.91 вышел в январе 2015-го года. Программа получила новый интерфейс, поддержку трафаретов Visio, метки для направляющих. Благодаря доработанному коду ускорился процесс рендеринга. Также появились новые форматы для импорта.
Версия 1.0
В мае 2020-го года вышла версия 1.0. Программа стала распознавать силу нажатия для сенсорных экранов и графических планшетов. Появился новый редактор SVG-шрифтов, эффект «мозаичного» распыления. Производительность редактора стала выше.
Версия 1.3
Актуальная на текущий момент версия 1.3 вышла в июле 2023-го года. Редактор теперь работает только на ОС Windows 10 и 11. Среди основных нововведений редактор шаблонов и XML, улучшенная обводка, новые фигуры в коллекции.